-
[포토샵 배우기] 포토샵 얼굴 사진 보정 방법디자인의 즐거움/포토샵 2021. 7. 1. 02:00
[포토샵 배우기] 포토샵 얼굴 사진 보정

포토샵 얼굴 사진 보정 전 후 이미지 오늘은 포토샵 얼굴 사진 보정하는 방법에 대해서 알려드릴게요. 위 이미지에서 왼쪽이 보정 전이고, 오른쪽이 보정 후 사진입니다. 아래 [어린아이] 이미지를 다운로드하시고 같이 실습해보면 좋을 것 같아요. 뭐든 해봐야 기억에 남잖아요 :)
목차
- 얼굴 크기 조정
- 눈 크기 조정
- 입 꼬리 조정
- 잡티 제거
- 밝기 조절
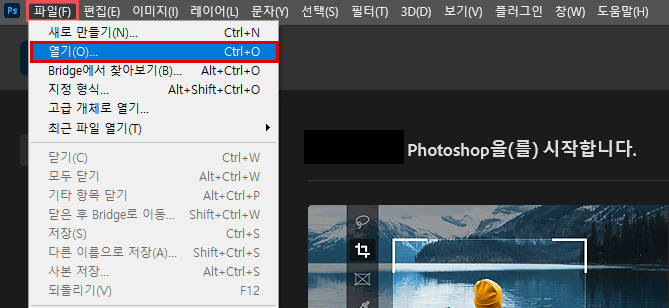
포토샵 : 파일 > 열기 > 어린아이.jpg 사진 보정을 하기 위해서 사진 편집 프로그램인 포토샵을 사용할 겁니다. 포토샵을 열어주시고 [파일] > [열기] 또는 단축키 [Ctrl + O]를 눌러서 [어린아이.jpg] 또는 [수정하고 싶은 이미지] 파일을 열어주세요.
[포토샵 사진 보정] 얼굴 크기 조정
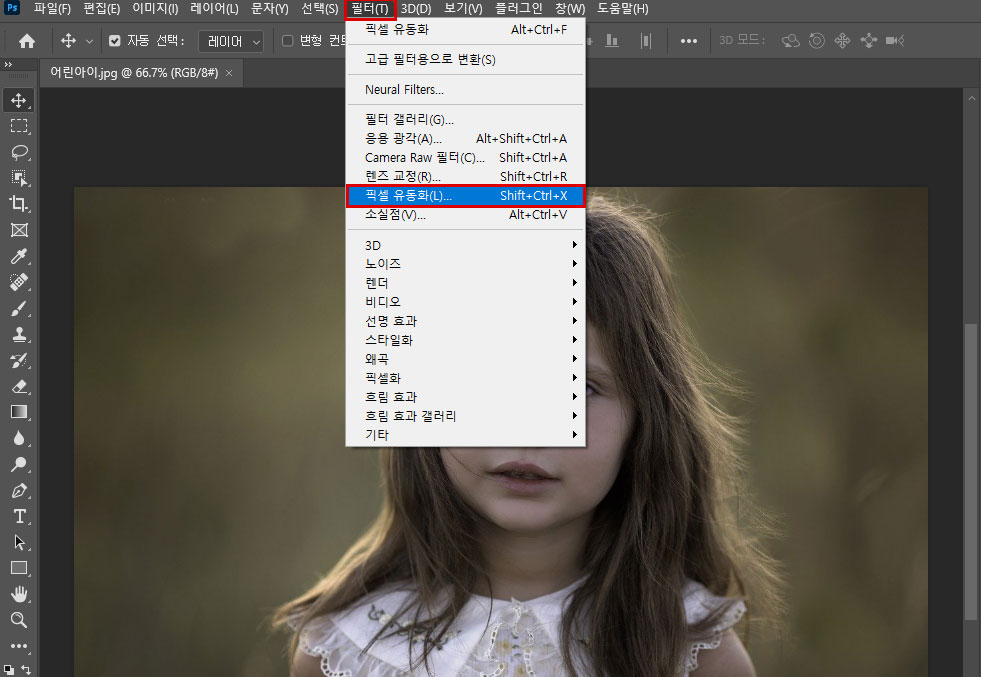
[Filter] > [Liquify] 포토샵에서 어린아이.jpg를 열었으면 얼굴 크기 조정을 위해서 상단 메뉴에서 [필터] > [픽셀 유동화] or 단축키 [Shift + Ctrl + X]를 눌러서 필터를 열어주세요. 영어로는 [Filter] > [Liquify]
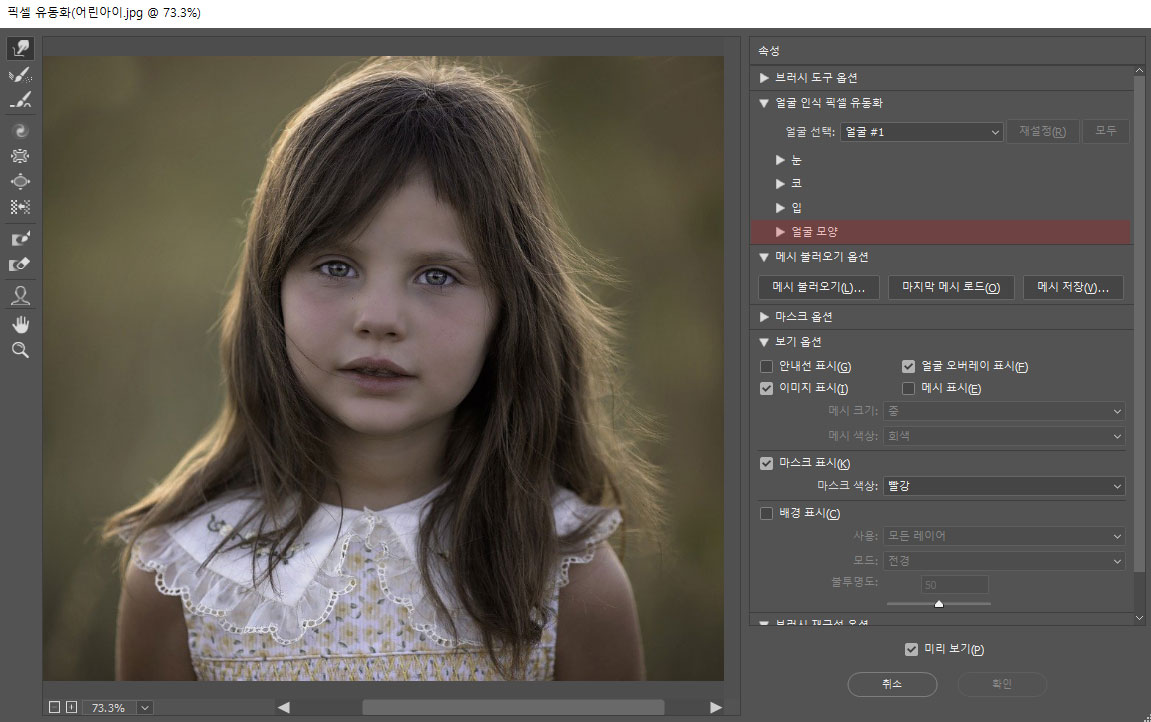
픽셀 유동화 필터가 열렸으면 오른쪽 [속성]에서 [▷ 얼굴 모양] 메뉴를 클릭해서 하위 메뉴를 나타나도록 해주세요. 이미 하위 메뉴가 보인다면 생략하시면 됩니다. (영어로 되어 있다면 [▶ Face Shape] 클릭 )
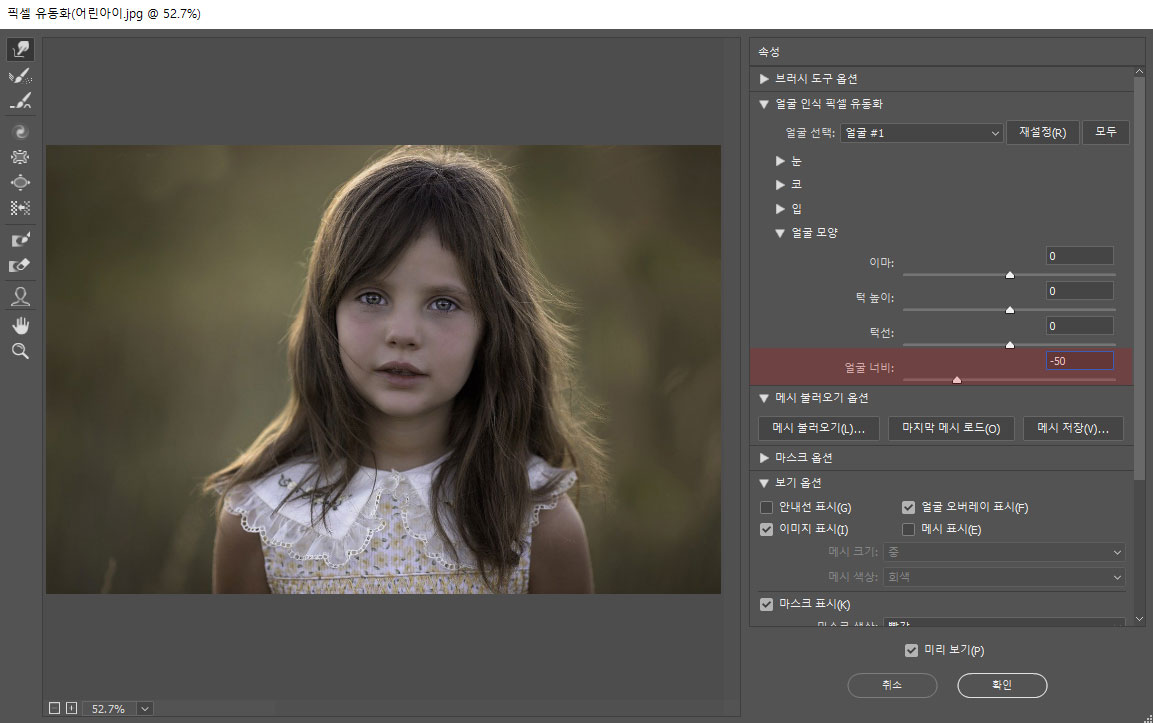
[얼굴 모양] 하위 탭이 나타났으면, [얼굴 너비] -50 값을 지정해서 갸름하게 축소시켜 줍니다. 값을 1씩 올리거나 1씩 내려주고 싶으면 키보드 위, 아래 방향키를 눌러서 값을 주면 됩니다.
그 외에 [이마], [턱 높이], [턱선]도 임의의 값을 지정해서 어떤식으로 변형이 되는지 사용해보세요.
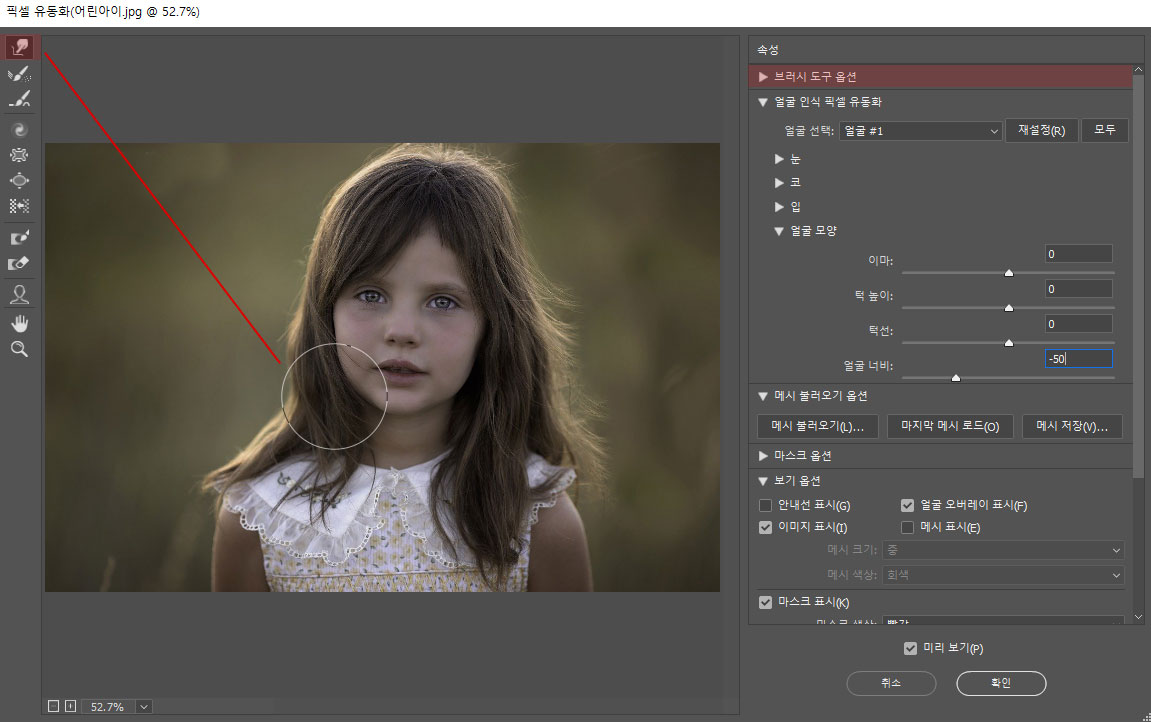
더 섬세하게 수정을 하고 싶으시다면 왼쪽에 있는 [뒤틀기 도구]를 사용해서 수정해주시면 됩니다. 축소시키고 싶은 위치에 마우스 커서를 이동시키고 살짝씩 드래그해서 수정해주세요.
오른쪽에 있는 [▷ 브러시 도구 옵션]을 클릭해서 크기, 밀도, 압력, 속도에 값을 줘서 조정해주면 됩니다.
뒤틀기 툴 크기 단축키 : [ -> 축소, ] -> 확대
이미지 크기 단축키 : Ctrl + 마우스 휠 (위로 올리면 확대, 아래로 내리면 축소)
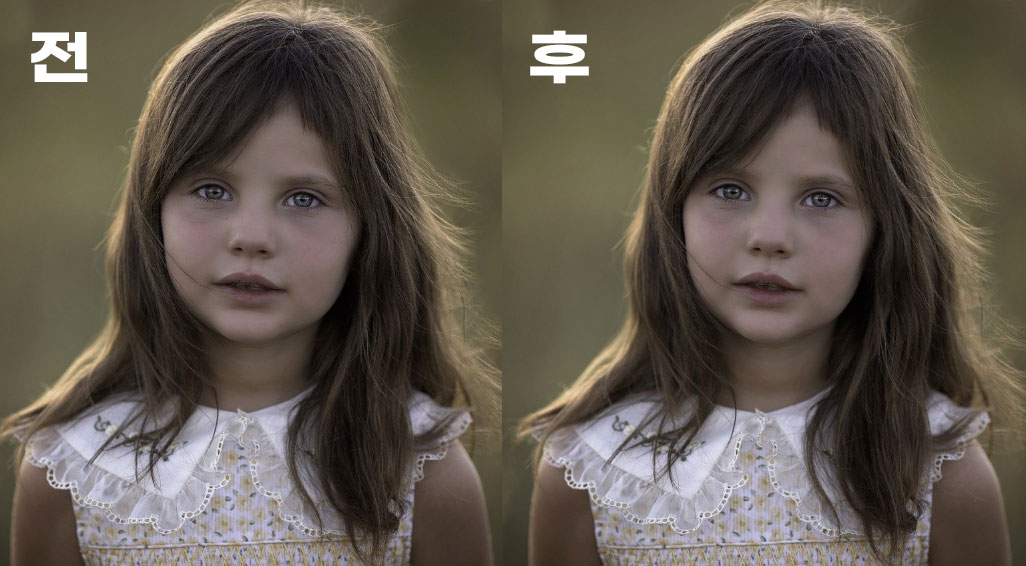
얼굴 크기 조정 비교 사진입니다. 일정한 비율로 양 옆의 볼살만 제거된 걸 볼 수 있습니다.
[포토샵 사진 보정] 눈 크기 조정
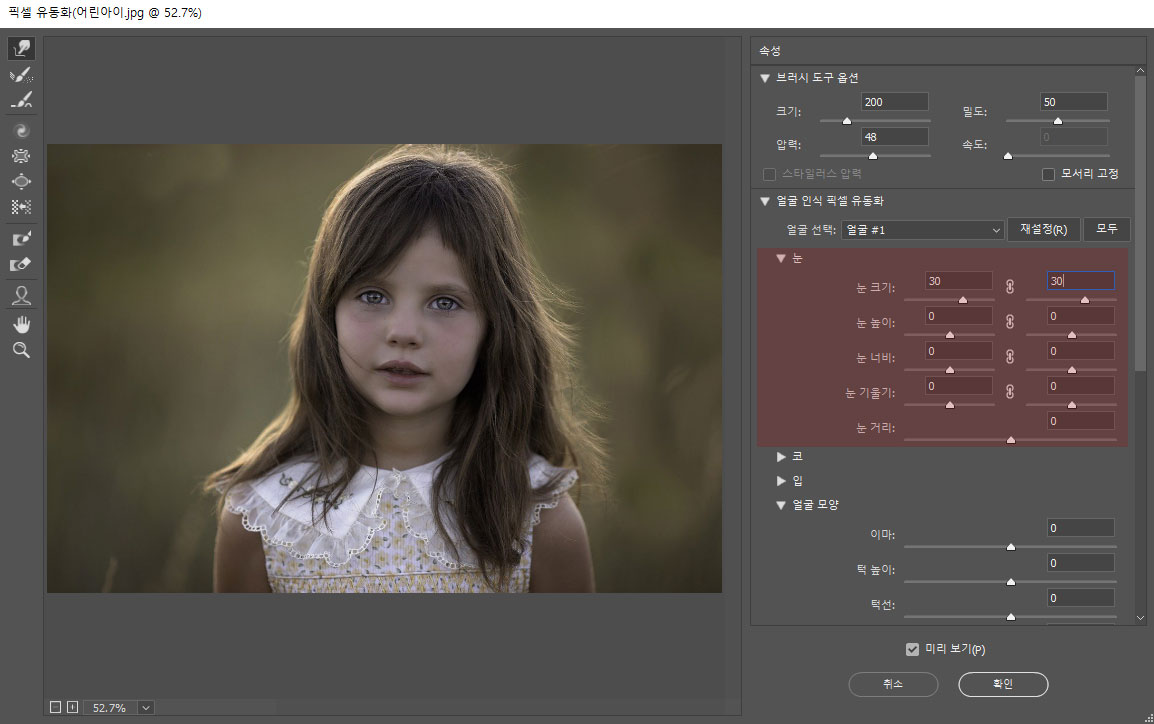
눈도 [필터] > [픽셀 유동화(Liquify)] 필터에서 [▷눈] 속성을 클릭해서 [눈 크기] 좌 우 30으로 값을 올려서 크기를 키워줬습니다. 워낙 아이의 눈이 예뻐서 키울 필요가 없어 보이지만 연습하기 위해서 눈 크기를 수정했습니다 :)
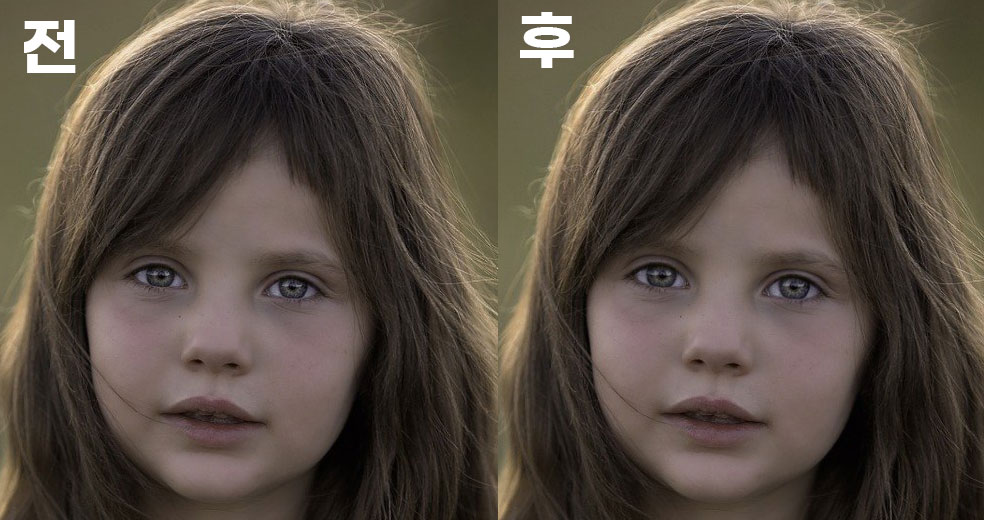
눈 크기 조정 전 후 사진입니다. 값을 +30씩 줘서 눈을 조금 더 키워줬어요. 거의 티가 안나게 예쁘게 수정이 됐습니다.
[포토샵 사진보정] 입 꼬리 조정

다음은 미소 짓는 입 모양을 만들기 위해 입을 조정해 줄 겁니다. 마찬가지로 [픽셀 유동화(Liquify)] 필터에서 입 속성 값을 조정해줍니다. 미소에 50, 입 너비에 15 값을 입력해주세요.
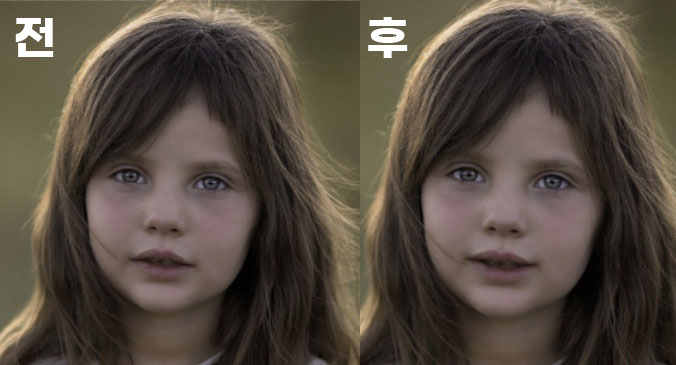
어때요? 입꼬리가 자연스럽게 위쪽으로 더 올라간 게 보이시나요? 값을 조금씩 올려서 원하는 이미지로 편집할 수 있습니다.
[포토샵 사진보정] 피부 잡티 제거
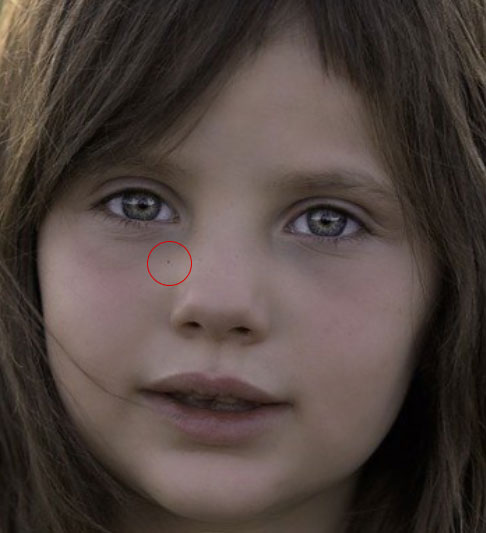
애기 피부가 너무 깨끗해서 위 이미지에 빨간 동그라미 안에 있는 점을 제거하는 걸로 보여드릴게요. 여드름이나 주름살도 동일한 방법으로 제거해주시면 됩니다.
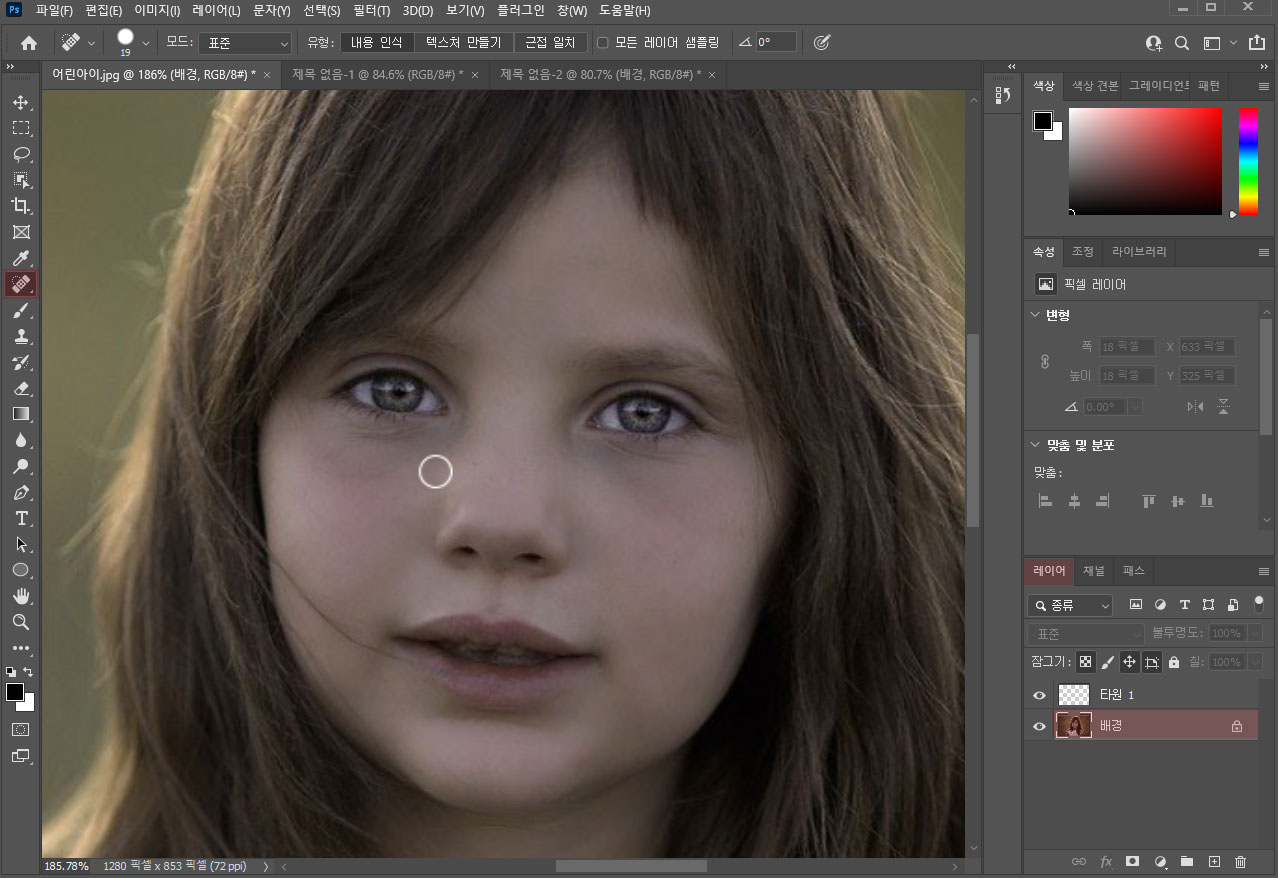
왼쪽에 툴도구에서 반창고 모양의 [스팟 복구 브러쉬 툴]을 선택해 줍니다. 이때 이미지 오른쪽에 보시면 레이어 툴에서 수정하려는 이미지의 레이어가 선택되어 있어야 합니다. [스팟복구 브러쉬 툴]의 크기를 조절해서 지우고 싶은 잡티 부분에 마우스 커서를 가져다 대고 클릭을 해주시면 잡티가 사라지는 걸 볼 수 있습니다.
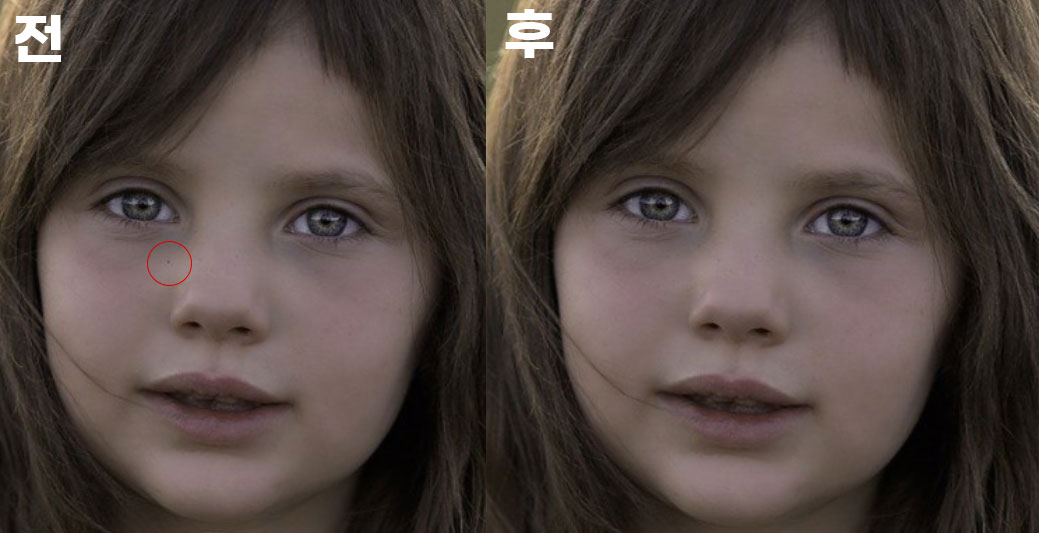
작은 점을 없애는 걸로 잡티 제거하는 방법을 보여드렸는데요. 여드름이나 흉터도 자연스럽게 제거가 가능하니 적용하고 싶은 이미지에 [스팟 복구 브러쉬 툴]을 사용해보세요.
[ 포토샵 사진 보정] 이미지 밝기 조절
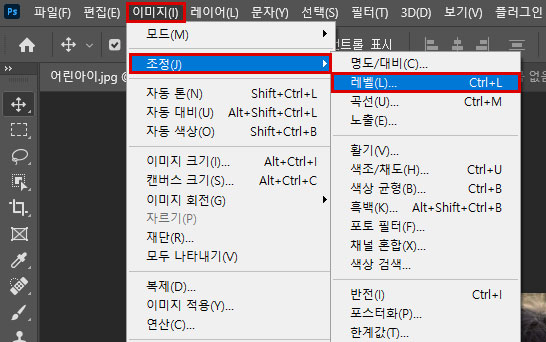
이미지 밝기를 조절해주기 위해서 [이미지] > [조정] > [레벨] 또는 단축키 [Ctrl + L]을 눌러주세요.
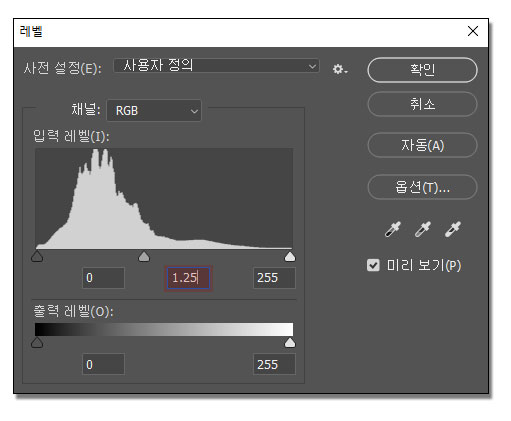
레벨 창이 나타나면 빨간색으로 칠한 부분의 값을 1.25로 조정해준 후 [확인]을 눌러줍니다.

이미지 밝기 조절 전 후 사진입니다. 밝게 수정을 해주니 더 맑고 화사한 느낌을 주네요.
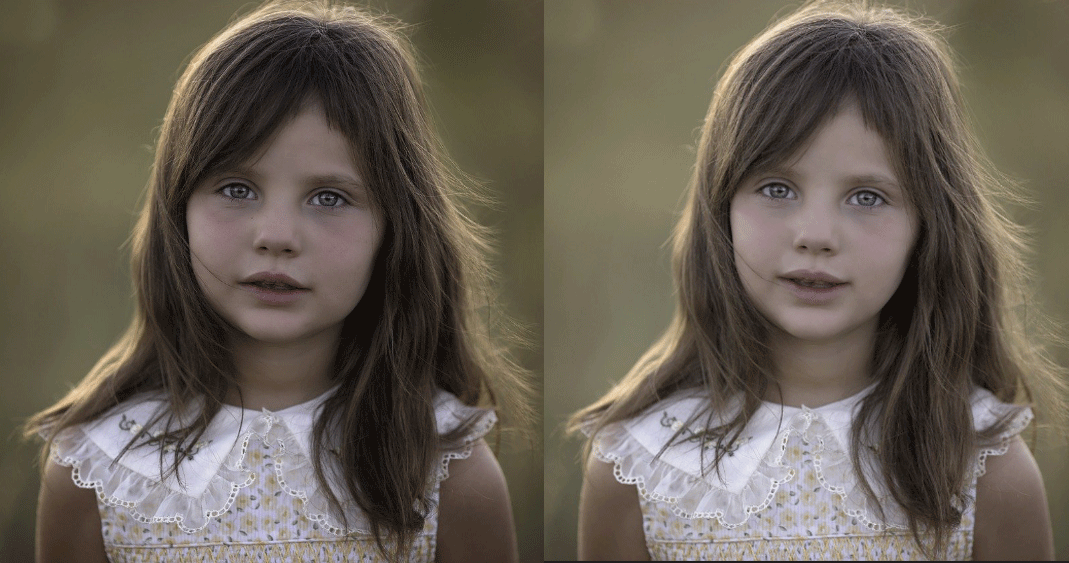
위 이미지가 최종 완성본입니다. 왼쪽이 포토샵으로 사진 보정하기 전 사진이구요, 오른쪽이 포스팅한 방법으로 사진 수정 후 이미지입니다. 너무 과하지 않게 살짝씩만 보정해줘도 인상이 더 밝고 깨끗하게 변화를 줄 수 있습니다.
이상으로 포토샵 프로그램을 이용하여 얼굴 사진 보정하는 방법에 대해서 알아보았습니다. 생각보다 너무 쉬워서 놀라셨을 것 같아요. 포토샵 프로그램은 엑셀이나 파워포인트처럼 알아두면 유용하게 두고두고 쓸 수 있는 프로그램입니다. 나중을 위해서도 미리 배워두면 도움이 많이 될 거예요.
그럼 도움이 되었길 바라면서 [포토샵 배우기] 포토샵 얼굴 사진 보정 방법 포스팅을 마치겠습니다.
[ 포토샵 ] 포토샵 흑백전환 방법 및 단축키
[ 포토샵 ] 포토샵 흑백전환 방법 및 단축키 안녕하세요, 벌써 포토샵에 관한 포스팅도 다섯 번째네요. 오늘은 포토샵으로 컬러 이미지를 흑백으로 반전하는 방법을 알려드리려고 합니다. 컬러
comizle.tistory.com
[ 포토샵 ] 포토샵 이미지 사이즈 조절하는 방법
[ 포토샵 ] 포토샵 이미지 사이즈 조절하는 방법 포토샵으로 작업을 하다 보면 내가 작업하려고 정해놨던 사이즈보다 작거나 더 크게 작업물의 사이즈를 변경하고 싶을 때가 있습니다. 하나의
comizle.tistory.com
[ 포토샵 ] 자주 사용하는 포토샵 단축키 모음 1탄
[ 포토샵 ] 자주 사용하는 포토샵 단축키 모음 늘 항상 사용하고 있는 포토샵 단축키를 정리해서 올려봅니다. 정리해보니 생각보다 사용하는게 많은데, 반복적으로 사용해서 그런지 또 생각보다
comizle.tistory.com
[ 포토샵 ] CMYK 모드 -> RGB 모드로 변경하기
[ 포토샵 ] CMYK 모드 -> RGB 모드 변경하기 CMYK 컬러 모드에서 RGB 컬러 모드로 변경하는 방법을 소개해드리려고 합니다. 왜 RGB 컬러 모드로 변경해야 할까요? 컬러 모드는 사용용도에 따라 다르게
comizle.tistory.com
'디자인의 즐거움 > 포토샵' 카테고리의 다른 글
[포토샵 배우기] 포토샵 그림자 만들기 (0) 2021.07.03 [포토샵 배우기] 포토샵 사진 배경 지우기 (0) 2021.07.02 [ 포토샵 ] 포토샵 흑백전환 방법 및 단축키 (0) 2021.03.26 [ 포토샵 ] 포토샵 이미지 사이즈 조절하는 방법 (1) 2021.03.25 [ 포토샵 ] CMYK 모드 -> RGB 모드로 변경하기 (1) 2021.03.12