-
[ 포토샵 ] 포토샵 흑백전환 방법 및 단축키디자인의 즐거움/포토샵 2021. 3. 26. 12:00
[ 포토샵 ] 포토샵 흑백전환 방법 및 단축키

안녕하세요,
벌써 포토샵에 관한 포스팅도 다섯 번째네요.
오늘은 포토샵으로 컬러 이미지를 흑백으로 반전하는 방법을 알려드리려고 합니다.
컬러 이미지를 흑백으로 전환하는 방법은 몇가지가 있습니다.
제가 이미지로 알려드릴건데 이미지에 빨간색으로 체크된 부분을 잘 봐주세요.
그럼 바로 알려드리겠습니다.
첫 번째, Hue/Saturation
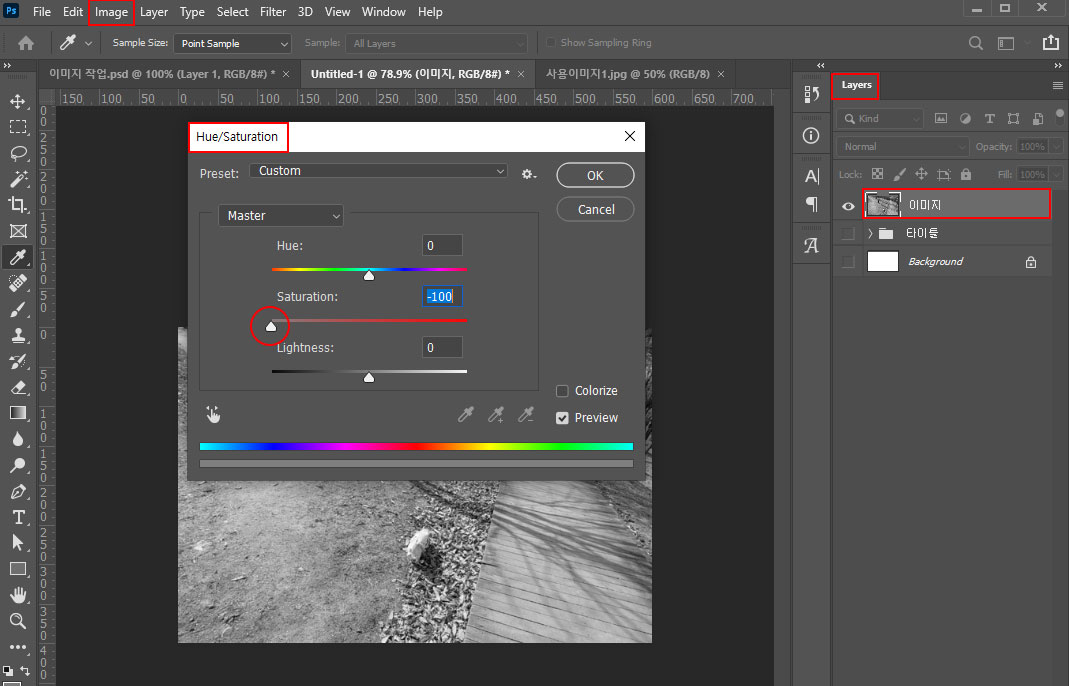
상단 메뉴에 Image - Adjustments - Hue/Saturation을 클릭해줍니다.
단축키는 Ctrl + U
Saturation 채도 값을 드래그해서 왼쪽 끝으로 이동시켜줍니다.
이때 값을 주고 싶은 레이어가 선택되어 있어야 값이 변경된 걸 확인할 수 있습니다.
그리고 OK를 눌러주면 이미지가 흑백으로 변한 걸 확인할 수 있을 겁니다.
여기서 Lightness 명도를 조절하면 이미지를 어둡고 밝게 조절 할 수 있습니다.
두 번째, Black & White
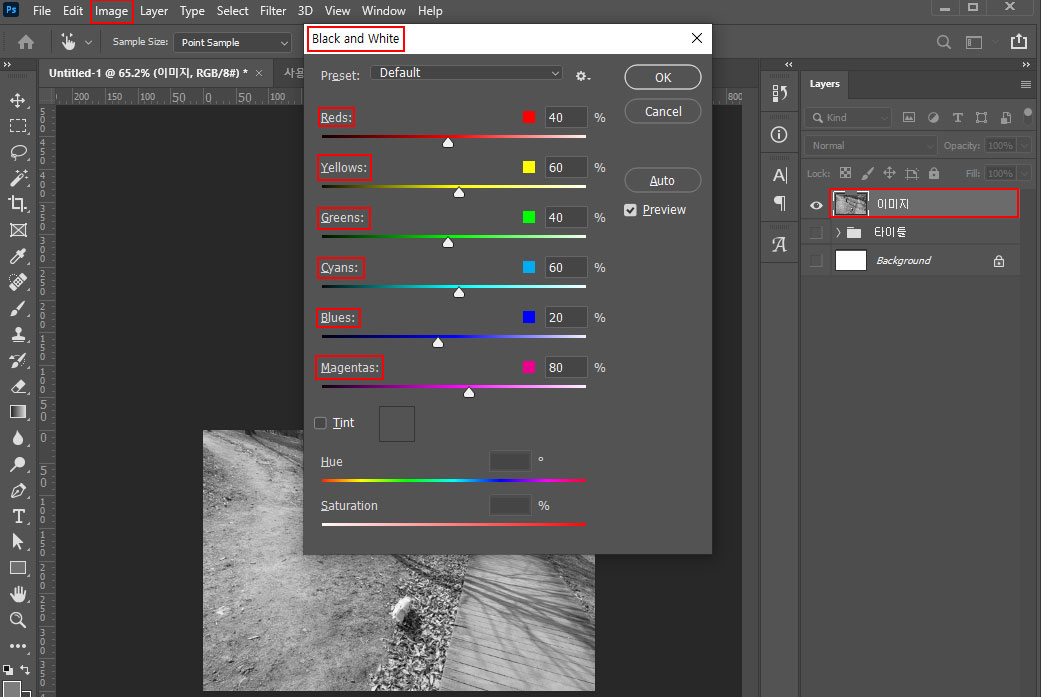
상단 메뉴에 Image - Adjustments - Black & White를 클릭해줍니다.
단축키 Ctrl + Shift + Alt + B
Balck&White 창이 열리면 창에 있는 Reds, Yellows, Greens, Cyans, Blues, Magentas 값을 조절해주거나
변경 없이 그대로 OK만 눌러줘도 흑백으로 전환되서 나타납니다.
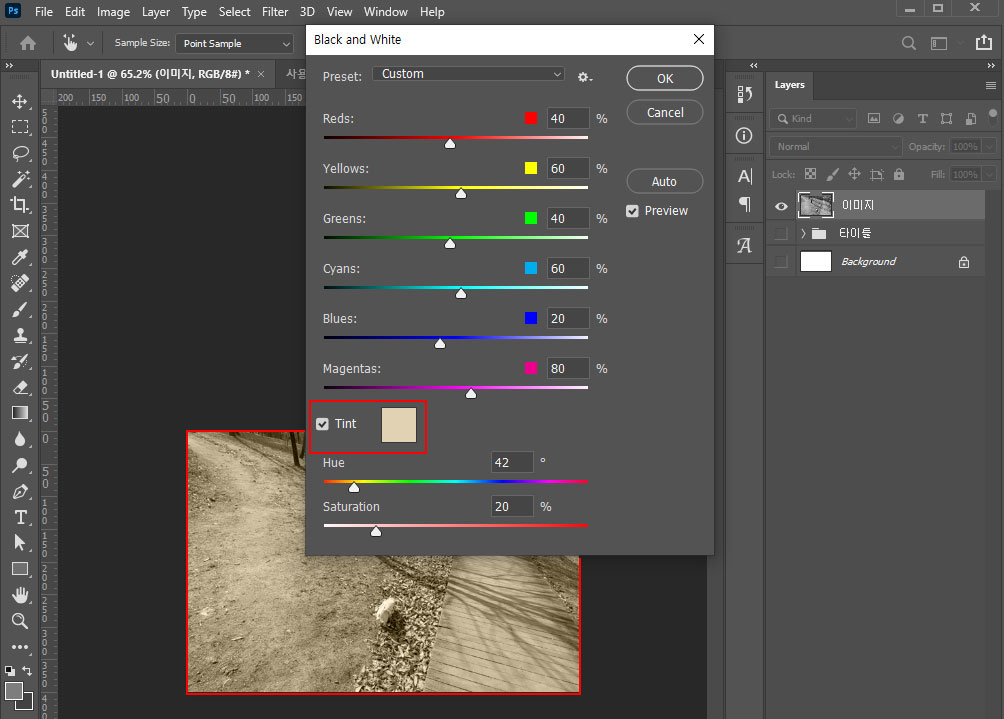
Tint를 체크하고 색을 넣어주면 원하는 색만 적용시킬 수 있습니다.
세 번째, Desaturate
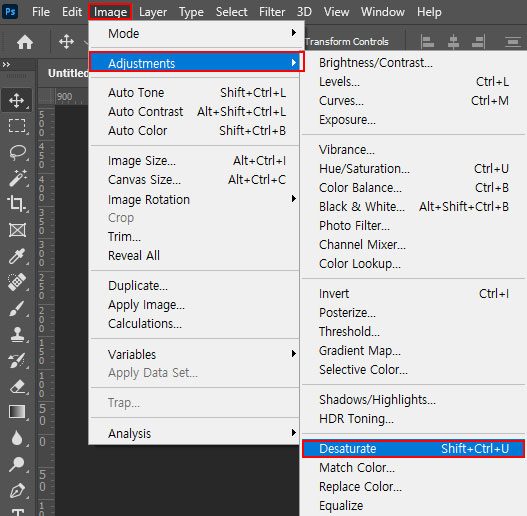
상단 메뉴에 Image - Adjustments - Desaturate를 클릭합니다.
단축키 Ctrl + Shift + U
클릭해주면 바로 해당 이미지의 색상이 흑백으로 변한 걸 확인 할 수 있습니다.
다섯 번째, 블랜딩 모드의 Luminosity
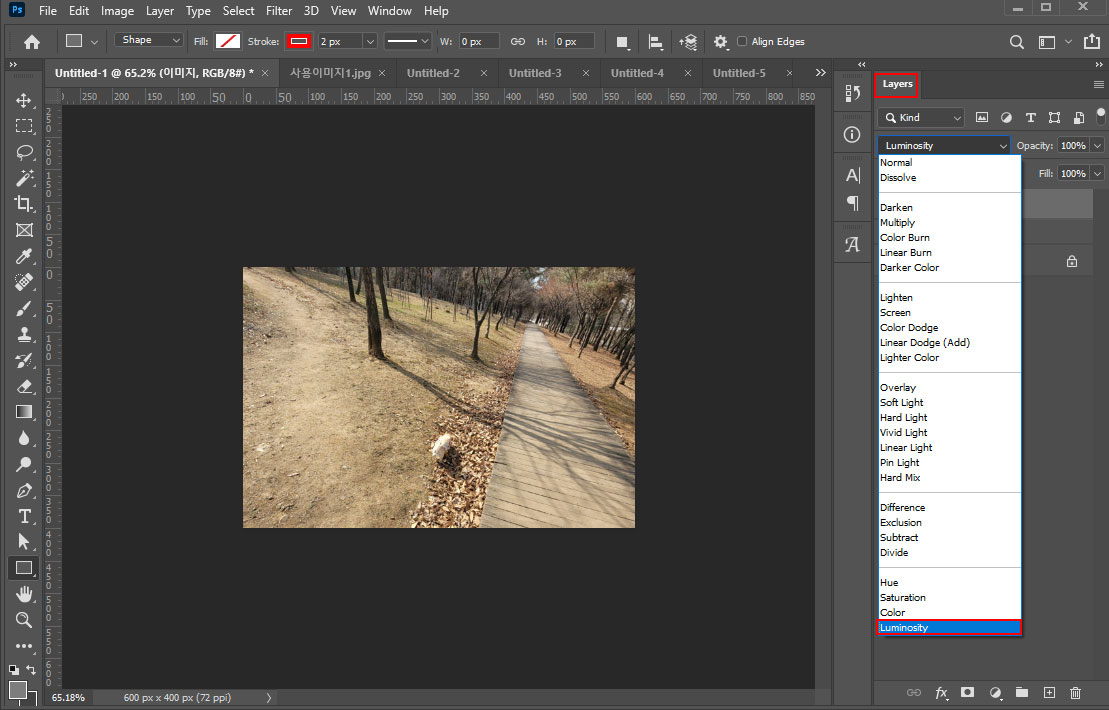
Layers 패널에 Blending Mode가 많이 있습니다.
사용해보신 분들은 아실 텐데
이 중에서 맨 아래쪽으로 내려오면 Luminosity 모드가 있습니다.
변경을 원하는 레이어(이미지)를 클릭하신 후 블렌딩 모드 Luminosity를 적용해주시면
이미지가 흑백으로 전환됩니다.
여기까지가 제가 준비한 컬러 이미지를 흑백으로 전환하는 방법이었습니다.
분위기 있는 느낌을 연출하기 위해서는 흑백만 한 게 없죠.
저도 자주 사용하는 기능입니다.
위 네가지 방법 중에 가장 적절한 방법을 택하셔서 사용하시면 좋을 것 같습니다.
이상 포토샵 흑백전환 방법 및 단축키에 대한 포스팅을 마치겠습니다.
오늘도 읽어주셔서 감사합니다.
구독과 공감 댓글은 사랑입니다♡
'디자인의 즐거움 > 포토샵' 카테고리의 다른 글
[포토샵 배우기] 포토샵 사진 배경 지우기 (0) 2021.07.02 [포토샵 배우기] 포토샵 얼굴 사진 보정 방법 (1) 2021.07.01 [ 포토샵 ] 포토샵 이미지 사이즈 조절하는 방법 (1) 2021.03.25 [ 포토샵 ] CMYK 모드 -> RGB 모드로 변경하기 (1) 2021.03.12 [ 포토샵 ] 자주 사용하는 포토샵 단축키 모음 2탄 (0) 2021.03.12