-
윈도우10 USB 부팅디스크 만들기일상/기록 2021. 6. 4. 00:05
윈도우10 USB 부팅디스크 만들기
얼마 전에 윈도우 프로그램을 재설치할 일이 있었습니다. 컴퓨터에 이상이 생겼는지 윈도우 로고 화면에서 안 넘어가더군요. 그래서 넷북으로 윈도우 부팅 USB를 만들어서 열심히 설치를 했는데, 설치 도중에 화면이 설치 중에서 안 넘어가서 난감했습니다. 약 30~40분 정도 기다렸는데도 안 넘어가길래 윈도우10 부팅 USB를 다시 만들어서 재설치해서 겨우 완료했습니다. 거진 4~5시간을 소모했습니다. 아마 넷북이 없었다면 윈도우10 USB 부팅디스크 만들기도 어려웠겠다는 생각이 들어서 미리 만들어두면 정말 유용하겠다는 생각이 들어서 포스팅해봅니다.
아마 이 포스팅을 보고 계시는 분들은 저처럼 갑작스럽게 필요해서 만들려고 하시는 분들이 대부분일 거라는 생각이 듭니다. 혹시라도 아직 필요가 없는데 이 글을 보고 계시다면 미리 만들어 두시는 걸 추천합니다. 만드는 방법도 쉬울뿐더러 컴퓨터가 한대뿐이라면 막상 필요할 때는 만들 수가 없으니 미리미리 대비해두세요.
준비물
4GB가 넘는 USB와 인터넷이 가능한 컴퓨터가 필요합니다. 저는 다이소에서 16GB USB를 구매해서 사용했습니다. 가격은 오천 원이었던 걸로 기억합니다. 만약 기존에 사용하던 USB로 만드신다면 포맷을 해두세요. (USB 마우스 우클릭 -> 포맷 클릭) 윈도우 부팅용으로 USB를 사용하게 될 경우 다른 파일은 저장할 수 없으니 참고하시고요.
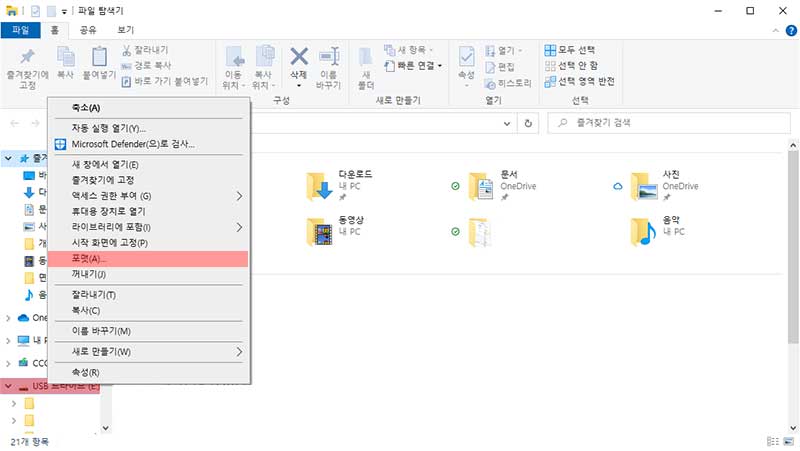
윈도우10 부팅 USB 만드는 방법
윈도우10 ISO 다운로드 바로가기 <- 왼쪽의 링크를 클릭해서 윈도우10 ISO 파일을 다운로드합니다. 유형 선택은 Window(final)을 선택해주시고, 버전은 Windows 10 버전 중에서 맨 위쪽에 있는 최신 버전을 선택해주시고, 에디션은 Window 10, 언어는 한국어를 선택해주시고, 아키텍처는 자신의 컴퓨터에 맞게 32비트 또는 64비트를 선택해주시고 다운로드를 클릭해주세요. 다운로드 시 시간이 조금 걸리는데 저는 약 15분 정도 걸렸습니다.
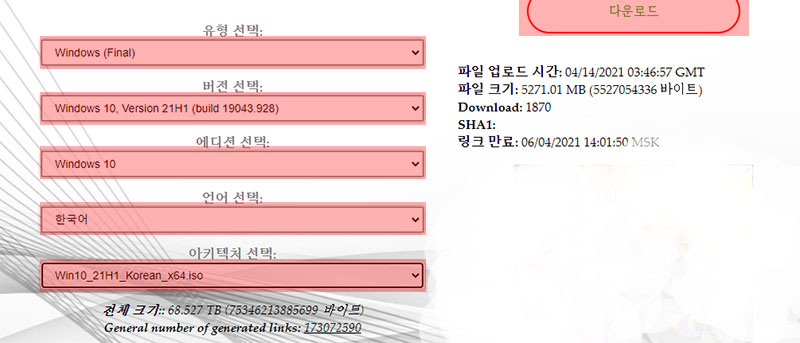
윈도우10 ISO 파일을 다운로드하였다면 이 파일을 USB에 설치할 수 있게 해주는 프로그램을 다운로드 받아줄 겁니다.
USB 부팅 프로그램 다운로드 <- 왼쪽 링크를 클릭해서 Rufus 홈페이지로 이동합니다. Rufus 3.14(1.1MB) 파일을 다운로드해준 후 실행시켜줍니다.
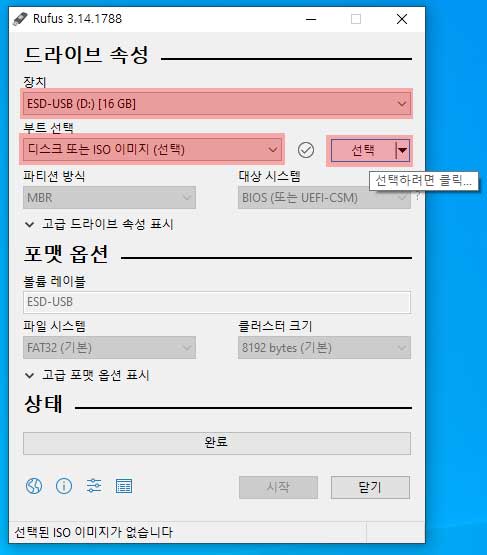
장치에서 윈도우10 부팅디스크로 사용할 USB를 선택해주고, 부트 선택에서 [디스크 또는 ISO 이미지 (선택)]을 선택해준 후 오른쪽에 [선택] 버튼을 눌러줍니다. USB에 옮길 윈도우10 ISO 폴더를 선택해준 후 [열기] 버튼을 눌러주세요.
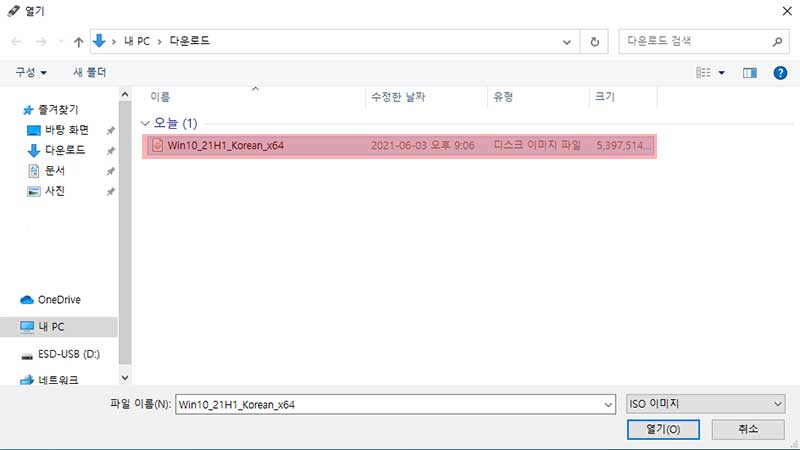
마지막으로 [시작] 버튼을 눌러주시면 [경고: 장치 'USB'에 있는 데이터가 모두 삭제됩니다. 계속하려면 확인을, 종료하려면 취소를 선택하십시오.]라는 창이 뜹니다. [확인] 버튼을 누르시고 진행시켜주시면 됩니다. USB로 ISO 파일이 복사되는 시간은 5분 정도 걸렸습니다. 여기까지가 윈도우10 USB 부팅디스크 만들기 과정이었습니다.
윈도우10 설치하기
윈도우10 USB 부팅디스크 만들기를 완료하셨으면 컴퓨터에 USB를 꽂아주고, 컴퓨터의 전원 버튼을 눌러줍니다. 화면이 켜지면 USB의 우선순위를 1순위로 바꿔주기 위해서 [Del] 키를 눌러줍니다. 이때 타이밍이 잘 맞아야지 BIOS 셋업 모드로 전환되기 때문에 [Del] 키를 여러 번 눌러서 전환이 되도록 시도해보세요. [Del] 키를 아무리 눌러도 BIOS 셋업 창으로 이동이 안된다면 [F2] 키나 [F12] 키, [Esc] 키도 눌러보세요.
CMOS 셋업으로 전환이 되면 [Boot]에서 [Boot Option #1]를 클릭해서 만들어준 USB를 선택해준 후 [Exit] 탭에서 [Save Changes and Reset]을 선택해서 저장해주고 재부팅을 해줍니다. 설치가 진행되면 해당되는 내용을 선택해서 설치를 진행하시면 됩니다.
위 윈도우10 USB 부팅디스크 만들기 포스팅은 제가 직접 해보고 성공했던 방법을 적은 포스팅입니다. 제가 처음에 만들어서 시도했던 윈도우10 USB는 마이크로소프트 사이트에서 윈도우10 파일을 다운로드 받아서 만드는 방법이었는데 결과는 실패였습니다. 그다음으로 위 내용대로 윈도우10 부팅 USB를 만들어서 설치했더니 오류 없이 한 번에 설치가 가능했습니다. 다른 윈도우10 USB 부팅디스크 만들기 포스팅을 보고서 만드셨다가 실패했던 분들은 제가 적은 방법으로 부팅디스크를 다시 만들어서 시도해보셨으면 합니다. 그래도 안된다면 윈도우10 버전 중에서 예전 버전을 선택해서 용량이 적은 걸로 다시 부팅디스크를 만들어서 시도해보시고, 그래도 안된다면 전문가의 도움을 받아보시는 걸 추천합니다.
'일상 > 기록' 카테고리의 다른 글
2021년 경기도 일하는 청년통장 자격 및 신청 조건 총정리 (0) 2021.06.08 2021 경기도 청년면접수당 받는 방법 (0) 2021.06.06 코인 앱테크 추천 (2) 2021.04.03 [ 부동산 ] 중기청 전세대출 연장 이직 이사 후기 (0) 2021.03.30 [ 카페 경험담 ] 카페에서 하는 일 : 매니저 편 (직원 편) (2) 2021.03.24